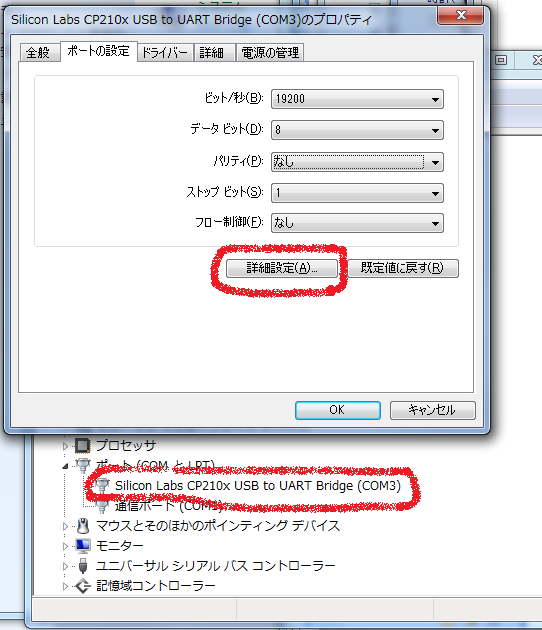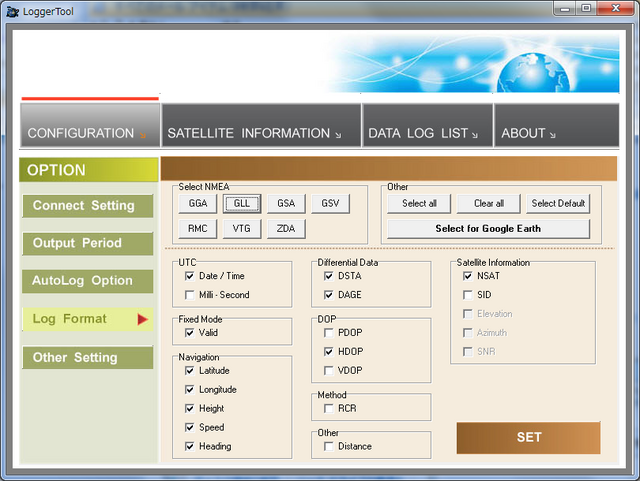EOS 6DのGPSログ機能は専用機と比べても遜色なく使えそうです。 [GPS]
先日、EOS 6Dを買いました。当初は発表されたEOS 70Dでの置き換えを考えていたのですが、使っている40Dからだと、以下のように連続撮影枚数が落ちるので見送りました。二桁機は60Dでクラスが落ちたので、仕方ないところでしょうか。
EOS 40D:6.5枚/秒で連続撮影枚数は17枚、連続して撮影できる時間は2.6秒
EOS 70D:7.0枚/秒で連続撮影枚数は16枚、連続して撮影できる時間は2.2秒
で、置き換えではなく買い増しで、望遠と連写は40D、それ以外は6Dということにしました。
6Dは40Dと比べると素晴らしい高感度性能ですが、そのあたりのレビューは色々あるかと思いますので、ここでは、内蔵されたGPSに関する細かい機能をレビューします。
6Dの内蔵GPSには大きく二つの機能があります。一つは、写真に位置情報を付ける機能で、もう一つはロガーとしての機能です。今までは、別途ロガーで取ったログを後から位置情報を付けていましたが、この必要がなくなります。もう一つ、ロガーとしての機能を少し詳しく記しておきます。
結論としては、EOS 6DのGPSログ機能があれば、ロガーは不要だと感じました。
・ログを取り始めれば、電源をOFFにしても、SDメモリを抜いても記録される。
普通のロガーと同じで、GPSのログを取るにはメニューから開始を行う必要があります。開始すれば、電源を落としても、SDメモリを抜いても、記録され続けます。(ログは、SDメモリではなく、内部のメモリに保存されます。)
-31a99.jpg)
ログを開始するにはメニューから選択する必要があります。マイメニューに登録しておくとすばやくアクセスできます。
・GPS受信機としての性能は専用GPSロガーと遜色なし。
6DのGPSアンテナはいわゆる軍艦部に入っているそうです。以下は電車での移動中のログで、GPSのことは意識せず、マウント面が下の状態で鞄にいれて、足下に置いていましたが、受信できていました。受信性能は専用GPSロガーと遜色ないと感じました。
.png)
阪急電車で新開地まで、新開地から北鈴蘭台まで神戸電鉄、北鈴蘭台から森林植物園まではマイクロバスに乗った際の軌跡です。地下路線ではもちろん記録されていませんが、地上では車内でも問題ないようです。
・GPSフォーマットはNMEA。
ログを取り終わった後、内蔵メモリのログをSDメモリに移動させることでPCで参照できますが、フォーマットはNMEAをそのまま記録したファイルです。従って、例えば、6Dの他にカメラがあって、そちらの写真に後からLightRoomで位置情報を付けたいのであれば、GPXファイルに変換する必要があります。
・ログが取れる時間は5秒間隔の記録で176時間分。
ログは内蔵のメモリに記録され、その容量は、取説によると5秒間隔の記録で176時間分とのことです。容量的には全く問題ないですね。
EOS 40D:6.5枚/秒で連続撮影枚数は17枚、連続して撮影できる時間は2.6秒
EOS 70D:7.0枚/秒で連続撮影枚数は16枚、連続して撮影できる時間は2.2秒
で、置き換えではなく買い増しで、望遠と連写は40D、それ以外は6Dということにしました。
6Dは40Dと比べると素晴らしい高感度性能ですが、そのあたりのレビューは色々あるかと思いますので、ここでは、内蔵されたGPSに関する細かい機能をレビューします。
6Dの内蔵GPSには大きく二つの機能があります。一つは、写真に位置情報を付ける機能で、もう一つはロガーとしての機能です。今までは、別途ロガーで取ったログを後から位置情報を付けていましたが、この必要がなくなります。もう一つ、ロガーとしての機能を少し詳しく記しておきます。
結論としては、EOS 6DのGPSログ機能があれば、ロガーは不要だと感じました。
・ログを取り始めれば、電源をOFFにしても、SDメモリを抜いても記録される。
普通のロガーと同じで、GPSのログを取るにはメニューから開始を行う必要があります。開始すれば、電源を落としても、SDメモリを抜いても、記録され続けます。(ログは、SDメモリではなく、内部のメモリに保存されます。)
-31a99.jpg)
ログを開始するにはメニューから選択する必要があります。マイメニューに登録しておくとすばやくアクセスできます。
・GPS受信機としての性能は専用GPSロガーと遜色なし。
6DのGPSアンテナはいわゆる軍艦部に入っているそうです。以下は電車での移動中のログで、GPSのことは意識せず、マウント面が下の状態で鞄にいれて、足下に置いていましたが、受信できていました。受信性能は専用GPSロガーと遜色ないと感じました。
.png)
阪急電車で新開地まで、新開地から北鈴蘭台まで神戸電鉄、北鈴蘭台から森林植物園まではマイクロバスに乗った際の軌跡です。地下路線ではもちろん記録されていませんが、地上では車内でも問題ないようです。
・GPSフォーマットはNMEA。
ログを取り終わった後、内蔵メモリのログをSDメモリに移動させることでPCで参照できますが、フォーマットはNMEAをそのまま記録したファイルです。従って、例えば、6Dの他にカメラがあって、そちらの写真に後からLightRoomで位置情報を付けたいのであれば、GPXファイルに変換する必要があります。
・ログが取れる時間は5秒間隔の記録で176時間分。
ログは内蔵のメモリに記録され、その容量は、取説によると5秒間隔の記録で176時間分とのことです。容量的には全く問題ないですね。
androidスマホでGPSログを取ってLightRoom4で写真に位置情報を関連づける [GPS]
仕事が忙しくなってしまって一年ぶりの更新ですが・・・
その間にLightRoomは4になり、マップ機能がつきました。以前のように別アプリで処理する必要がなくなりました。また、スマートホンは一般的になりGPSのログも取れるようになりました。今回はその連携の記事を書こうかと思いまして。
つまり、撮影中にandroidスマホでGPSログを記録し、帰宅後にLR4で写真に位置情報を関連付ける方法です。
1. スマホでGPSログを取る。
私がいつも使用しているアプリはgoogle謹製のMyTracksです。
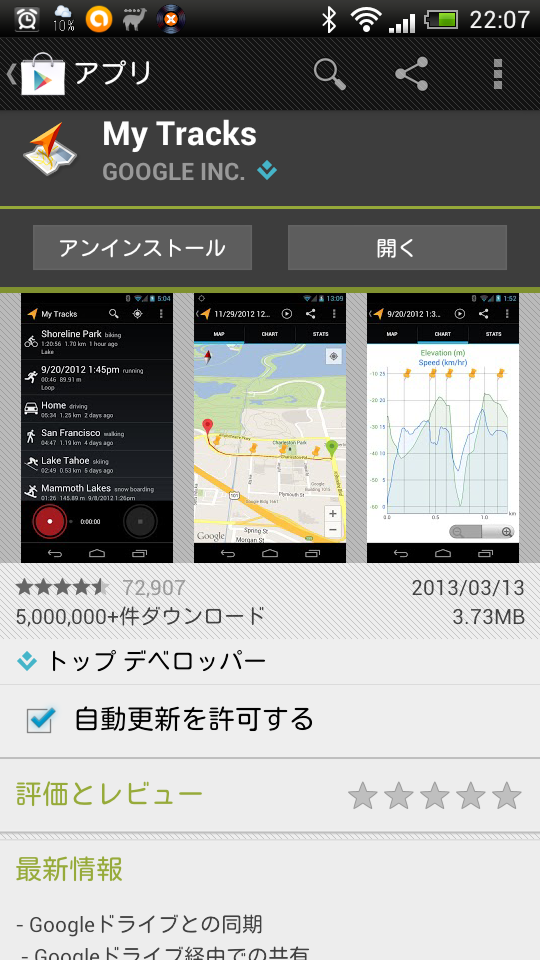
撮影開始前までに、お好みのタイミングで記録を開始します。
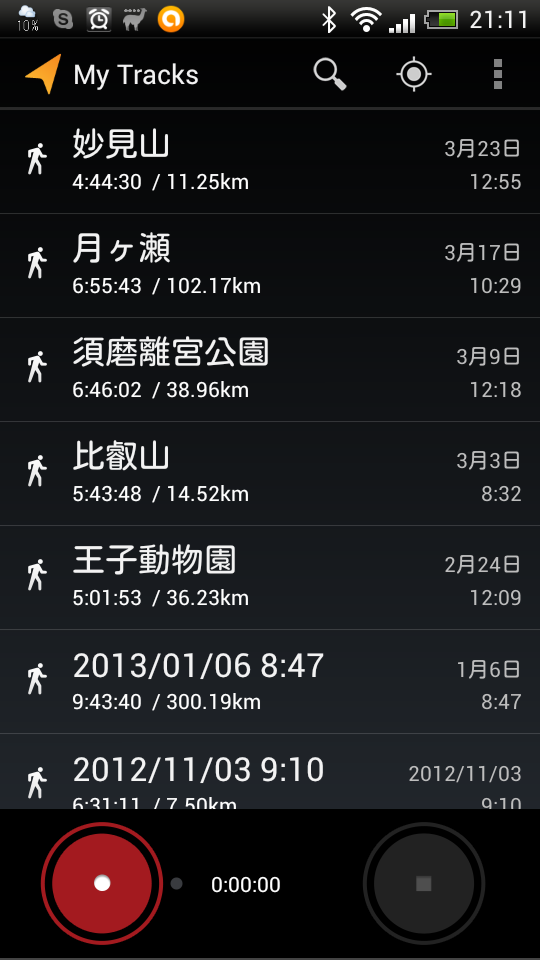
録画みたいなボタンを押して記録開始です。
2. 撮影
GPSの記録中はアプリへの操作は不要ですが、電池切れに注意です。確実にバッテリの消費は大きくなるので、外部のバッテリは必要になるでしょう。ちなみに電池が切れても、そこまでの記録が消えることはありませんでした。
3. GPXファイルに保存して転送します。
撮影が完了すれば、お好みのタイミングで記録を停止します。
記録が完了した後ですが、LR4はGPXファイルしか扱えないので、GPXで保存する必要があります。メニューから「外部ストレージに保存」を選択します。
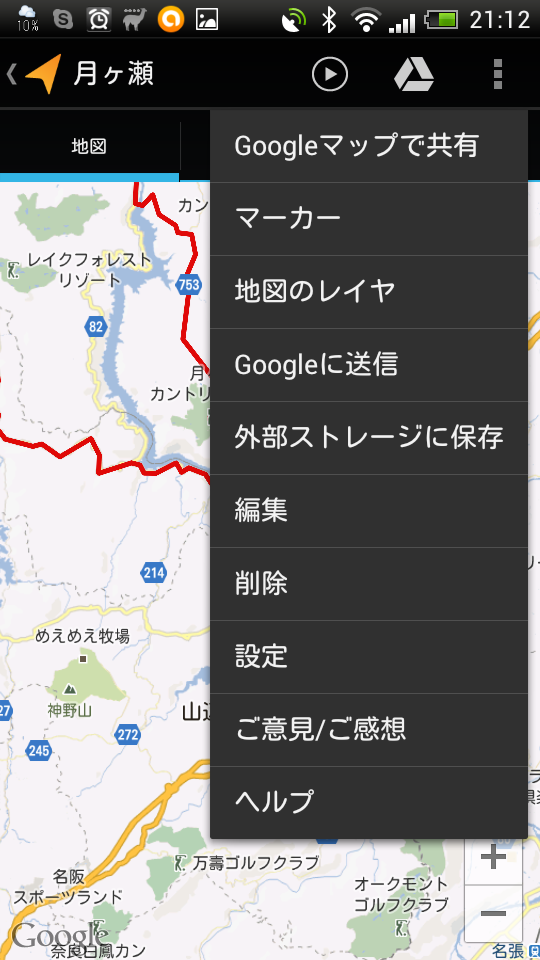
「外部ストレージに保存」を選択します。
次に「GPX形式で保存」を選択

これでGPXファイルへの保存ができました。これをPCに持ってくる必要があります。
そのために「GPX形式で保存」が完了した後の下記画面で「トラックファイルを共有」を選択します。すると、いくつかアプリを選択する状態になりますが、メールアプリを選び、自分のメールアドレス宛に送ります。私は、gmailを使っていますので、gmailアプリを選び、自分のアドレス宛にしています。
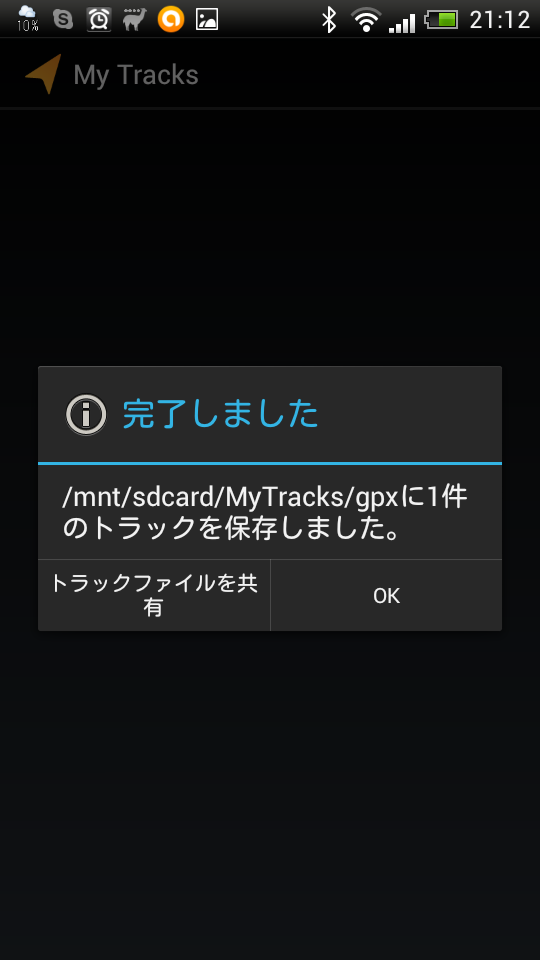
「GPX形式で保存」が完了した後に「トラックファイルを共有」を選択します。
これで、GPXファイルを送れた事になります。
4. PCでGPXファイルを保存する。
ここから帰宅後のPCでの作業です。
自分のメールアドレス宛に送ったGPXファイルが添付されたメールを受信し、PCに添付のGPXファイルを保存します。私は撮影日ごとに写真ファイルを分けているので、そこにGPXファイルも一緒に保存しています。
5. LR4で開く。
まず、LRで撮影した写真をPCに取り込みます。
次に、マップモジュールを開きます。
GPSトラックログのアイコンから「トラックログを読み込み」を選択します。ここで、4.で保存したGPXファイルを選択します。
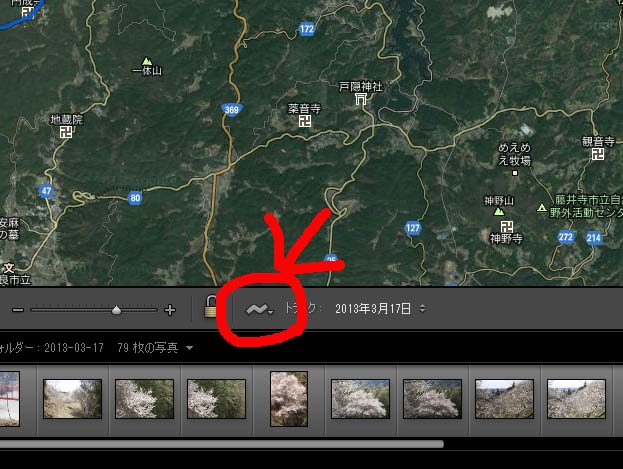 矢印がGPSトラックログのアイコンです。
矢印がGPSトラックログのアイコンです。
その日撮影した写真を選択した状態にして、GPSトラックログのアイコンから「選択したxx枚の写真に自動タグ付け」を 選びます。
これで完了です。
 広域ではまとめて
広域ではまとめて
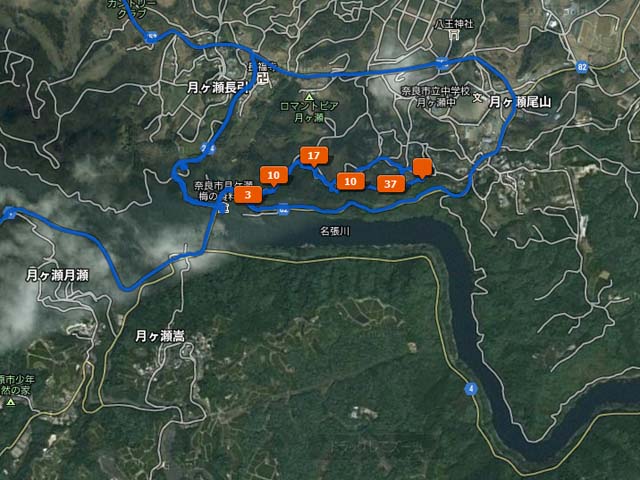 縮尺に応じて表示してくれます。
縮尺に応じて表示してくれます。
!注意点!
MyTracksですが、GPSで位置情報を高頻度にファイルに保存するため、かなりバッテリーを消費します。外部バッテリーを用意しておいた方がいいです。私はSANYO時代のですが、以下のバッテリーを使っています。
移動中は巻き取り式のケーブルが便利です。撚り線で高い耐久性とのことです。
その間にLightRoomは4になり、マップ機能がつきました。以前のように別アプリで処理する必要がなくなりました。また、スマートホンは一般的になりGPSのログも取れるようになりました。今回はその連携の記事を書こうかと思いまして。
つまり、撮影中にandroidスマホでGPSログを記録し、帰宅後にLR4で写真に位置情報を関連付ける方法です。
1. スマホでGPSログを取る。
私がいつも使用しているアプリはgoogle謹製のMyTracksです。
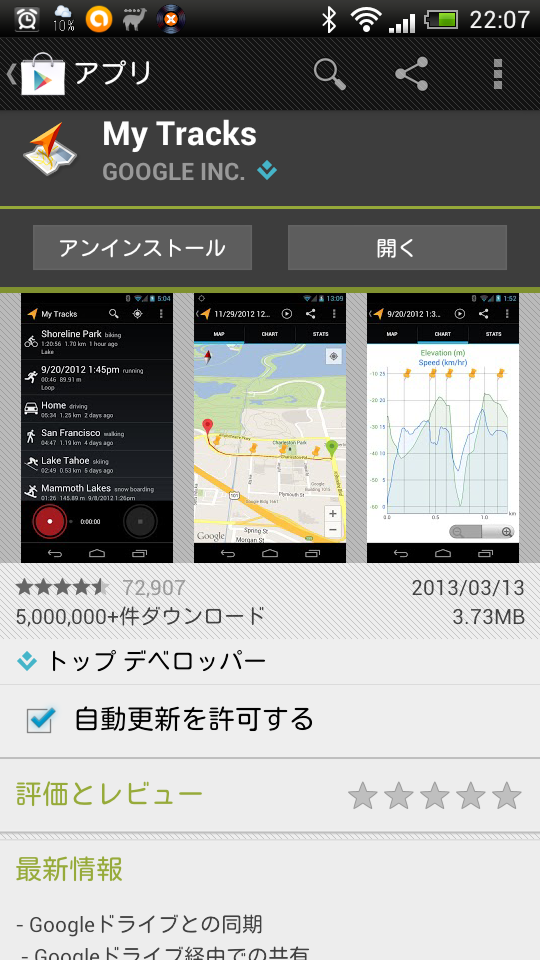
撮影開始前までに、お好みのタイミングで記録を開始します。
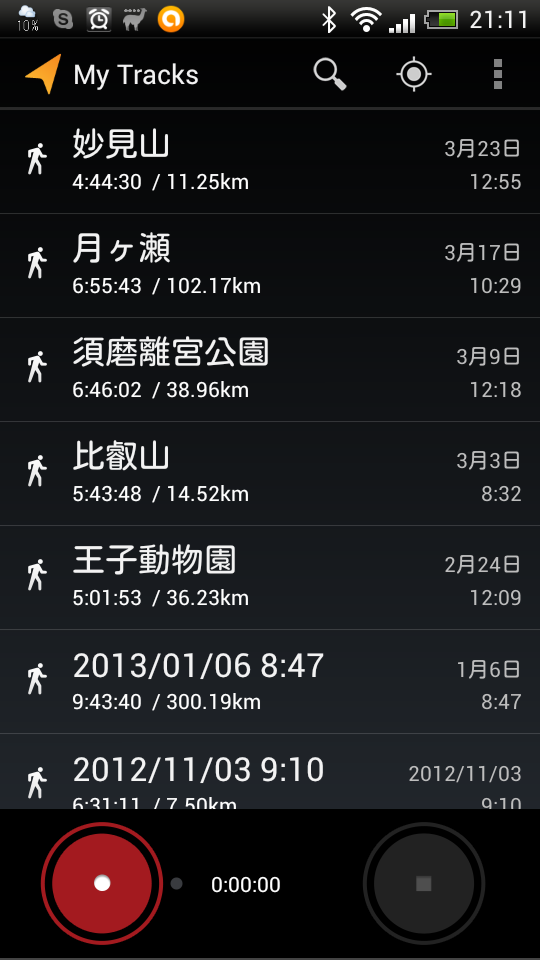
録画みたいなボタンを押して記録開始です。
2. 撮影
GPSの記録中はアプリへの操作は不要ですが、電池切れに注意です。確実にバッテリの消費は大きくなるので、外部のバッテリは必要になるでしょう。ちなみに電池が切れても、そこまでの記録が消えることはありませんでした。
3. GPXファイルに保存して転送します。
撮影が完了すれば、お好みのタイミングで記録を停止します。
記録が完了した後ですが、LR4はGPXファイルしか扱えないので、GPXで保存する必要があります。メニューから「外部ストレージに保存」を選択します。
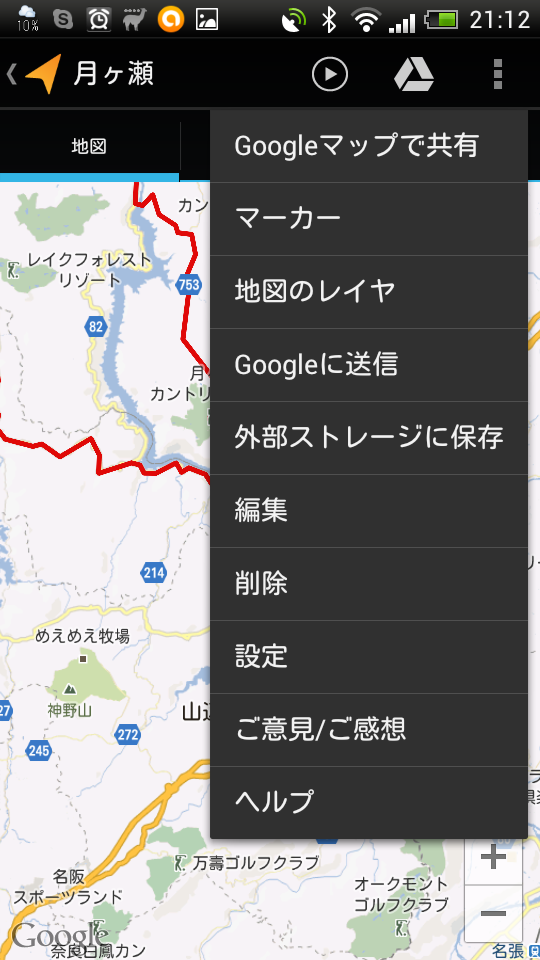
「外部ストレージに保存」を選択します。
次に「GPX形式で保存」を選択

これでGPXファイルへの保存ができました。これをPCに持ってくる必要があります。
そのために「GPX形式で保存」が完了した後の下記画面で「トラックファイルを共有」を選択します。すると、いくつかアプリを選択する状態になりますが、メールアプリを選び、自分のメールアドレス宛に送ります。私は、gmailを使っていますので、gmailアプリを選び、自分のアドレス宛にしています。
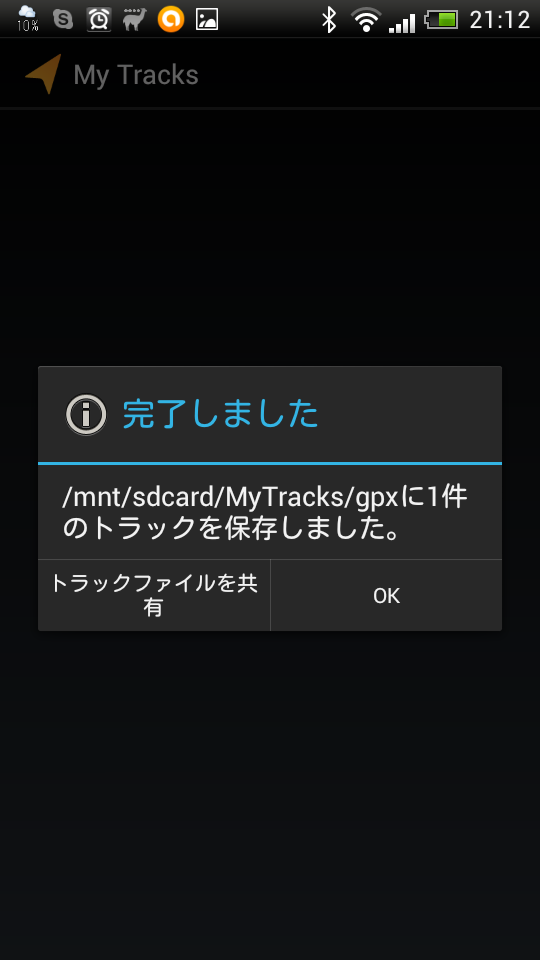
「GPX形式で保存」が完了した後に「トラックファイルを共有」を選択します。
これで、GPXファイルを送れた事になります。
4. PCでGPXファイルを保存する。
ここから帰宅後のPCでの作業です。
自分のメールアドレス宛に送ったGPXファイルが添付されたメールを受信し、PCに添付のGPXファイルを保存します。私は撮影日ごとに写真ファイルを分けているので、そこにGPXファイルも一緒に保存しています。
5. LR4で開く。
まず、LRで撮影した写真をPCに取り込みます。
次に、マップモジュールを開きます。
GPSトラックログのアイコンから「トラックログを読み込み」を選択します。ここで、4.で保存したGPXファイルを選択します。
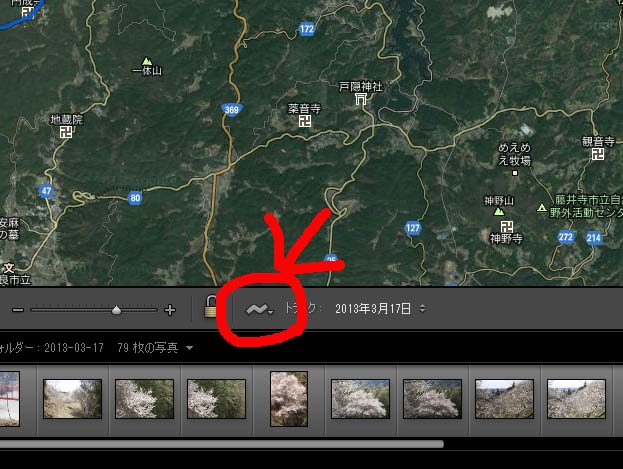 矢印がGPSトラックログのアイコンです。
矢印がGPSトラックログのアイコンです。その日撮影した写真を選択した状態にして、GPSトラックログのアイコンから「選択したxx枚の写真に自動タグ付け」を 選びます。
これで完了です。
 広域ではまとめて
広域ではまとめて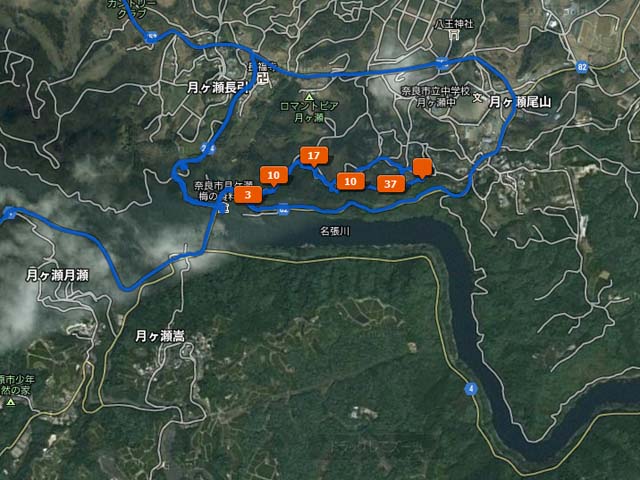 縮尺に応じて表示してくれます。
縮尺に応じて表示してくれます。!注意点!
MyTracksですが、GPSで位置情報を高頻度にファイルに保存するため、かなりバッテリーを消費します。外部バッテリーを用意しておいた方がいいです。私はSANYO時代のですが、以下のバッテリーを使っています。
移動中は巻き取り式のケーブルが便利です。撚り線で高い耐久性とのことです。
GPS ロガー i-Blue747 で困ったときのメモ [GPS]
いくつか、GPSの記事も書いていますが、撮影の際には、GPSロガーを携帯して、写真の位置を付けたりするのに使っています。私が持っているGPSロガーは「i-Blue747 トリップレコーダー」なんですが、たまに不調に陥ります。なので、その対策メモを書いておきます。
USB経由でログを読み出せなくなる。
GPSロガー付属アプリのPhoto taggerなどでログを取り込もうとしても、接続できない状態になります。私の環境ではWindows7から出るようになった気がしています。以下の対策で正常に取り込めるようになりました。何度かやればうまくいくような場合でも以下の対策でうまくいくかもしれません。
ログが取れているはずなのに、photo taggerで見ると何も記録されていない
GPSロガー本体のランプも点滅してて、ログが取れているはずなのに、GPS Photo Taggerで読み込むと、読み込みが完了したタイミングで、データがありません、といわれる状態になることがあります。どうも、ロガーの設定がおかしくなり、必要な座標などが記録されない状態になるときに発生するようです。
USB経由でログを読み出せなくなる。
GPSロガー付属アプリのPhoto taggerなどでログを取り込もうとしても、接続できない状態になります。私の環境ではWindows7から出るようになった気がしています。以下の対策で正常に取り込めるようになりました。何度かやればうまくいくような場合でも以下の対策でうまくいくかもしれません。
1. GPSロガーをUSBで接続する。
2. コントロールパネルを開く
3. 「ポート(COMとLPT)」を展開する。
4. 「CP210x USB to UART Bridge (COM?)」を選択して右クリックメニューでプロパティを開く。
→このとき「CP210x USB to UART Bridge (COM?)」(?は数字。)がない場合は、PCにUSBデバイスとして認識されていないことになるので、USBのポートを変えるか、ドライバを入れなおすかしてください。
5. 「ポートの設定」タブを開き、「詳細設定」を押下する。
6. 「受信バッファー」と「送信バッファー」を「低(1)」(一番左)にする。
ログが取れているはずなのに、photo taggerで見ると何も記録されていない
GPSロガー本体のランプも点滅してて、ログが取れているはずなのに、GPS Photo Taggerで読み込むと、読み込みが完了したタイミングで、データがありません、といわれる状態になることがあります。どうも、ロガーの設定がおかしくなり、必要な座標などが記録されない状態になるときに発生するようです。
1. GPSロガーを接続する。
2. ロガー付属のアプリ「LoggerTool」を開く。
3. Connect SettingでConnectを押下する。この時、正常に接続されれば、Satellite Informationタブに移り、左下あたりにGPSのNMEAログが流れていることが確認できる。
4. Configurationタブに戻り、LogFormatを押下する。
→チェックボックスの付いた項目が並んでいますが、これが記録されるデータです。例えば、NavigationのLatitude、Longitudeは緯度経度です。チェックが付いている項目が記録されます。設定がおかしくなっていると、ほとんどのチェックが外れていると思います。
5. 「Clear All」、「GGA」「GLL」「RMC」の順で押下する。
→ここで、必要な(記録したいGPSの)データを設定します。何が必要かはGPSのログを何に使いたいによりますが、とりあえず、上記の設定でGPS Photo Taggerは使えるようです。必要なNMEAデータがあれば、ここで設定できます。
6. SETボタンを押下し、しばらく待つ。
7. 少し記録してみて、正しく動いているか確認する。お出かけ前にかならず確認してくださいね。
LightRoomのXMPファイルにGPS位置情報を付ける [GPS]
------
2013年3月追記
LightRoom4では外部アプリを使う必要がなくなりました。
-----
画像ファイル、特にRAWファイルやXMPサイドカーファイルへのGPS位置情報の書き込みが簡単にできるフリーソフトを紹介します。以前にも同じ用途として、GeoTagを紹介しましたが、Javaアプリのため下準備が必要で、PCに詳しい方でなければ敷居が高いといわざるを得ませんでした。今回紹介するGeoSetterは通常のアプリと同じくインストールするだけで、海外のアプリではあるものの日本語化もされており、使用方法も簡単です。RAW現像にLightRoomを利用していて、XMPサイドカーファイルに編集情報を保存し、位置情報もXMPファイルに保存したい場合は初期設定に若干気をつける必要がありますので、その点にも触れていきます。
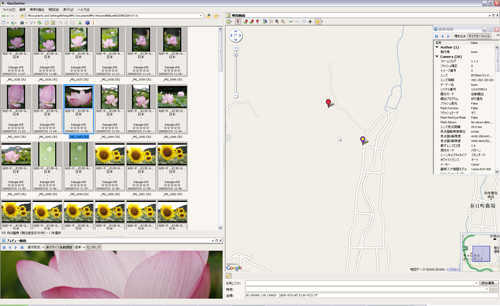
数ヶ月ほど使用してみてのご紹介ですので、必ずバックアップされた画像データでご自分の使用目的に合致するか確かめてから、ご利用ください。
○前提条件
以下のケースの利用方法をご紹介します。
・RAWで撮影しており、現像にLightRoomを利用している
・LightRoomでは、編集情報をXMPサイドカーファイルに保存している
・GPS位置情報を画像ファイルに書き込みたいが、RAWは一切手を加えず、XMPファイルに保存したい。(※)
※ XMPファイルに位置情報を保存することで、LightRoomでRAWファイルからJpegを生成するときなどにExifに位置情報を付加することが可能になります。
2013年3月追記
LightRoom4では外部アプリを使う必要がなくなりました。
-----
画像ファイル、特にRAWファイルやXMPサイドカーファイルへのGPS位置情報の書き込みが簡単にできるフリーソフトを紹介します。以前にも同じ用途として、GeoTagを紹介しましたが、Javaアプリのため下準備が必要で、PCに詳しい方でなければ敷居が高いといわざるを得ませんでした。今回紹介するGeoSetterは通常のアプリと同じくインストールするだけで、海外のアプリではあるものの日本語化もされており、使用方法も簡単です。RAW現像にLightRoomを利用していて、XMPサイドカーファイルに編集情報を保存し、位置情報もXMPファイルに保存したい場合は初期設定に若干気をつける必要がありますので、その点にも触れていきます。
数ヶ月ほど使用してみてのご紹介ですので、必ずバックアップされた画像データでご自分の使用目的に合致するか確かめてから、ご利用ください。
○前提条件
以下のケースの利用方法をご紹介します。
・RAWで撮影しており、現像にLightRoomを利用している
・LightRoomでは、編集情報をXMPサイドカーファイルに保存している
・GPS位置情報を画像ファイルに書き込みたいが、RAWは一切手を加えず、XMPファイルに保存したい。(※)
※ XMPファイルに位置情報を保存することで、LightRoomでRAWファイルからJpegを生成するときなどにExifに位置情報を付加することが可能になります。
picasa3はGeotagを認識できない? [GPS]
どうも最近、picasa のウェブアルバムにアップロードしても画像ファイルのGPS位置情報が認識できないなぁ、と思って調べてみたら、意外にもpicasa3が原因でした。picasa2に戻したところ、正常に位置情報を認識してくれるようになりましたので、まとめておきます。
なお、picasa3からpicasa2へのインストール方法は次の通りです。
1. Picasa3をアンインストールする
2. Picasa2をインストールする
http://picasa.google.com/intl/ja/download/index.html
ここでインストールの途中で現れる、”すぐに起動する”の□チェックOFFにする
3. Picasa2を起動する前に
C:\Program Files\Picasa2\PicasaUpdate.exe
を削除する
3. Picasa2を起動したらオプション画面で”アップデートを確認しない”に設定する
なお、picasa3からpicasa2へのインストール方法は次の通りです。
1. Picasa3をアンインストールする
2. Picasa2をインストールする
http://picasa.google.com/intl/ja/download/index.html
ここでインストールの途中で現れる、”すぐに起動する”の□チェックOFFにする
3. Picasa2を起動する前に
C:\Program Files\Picasa2\PicasaUpdate.exe
を削除する
3. Picasa2を起動したらオプション画面で”アップデートを確認しない”に設定する
GPSロガーとSuperMappleDigital ver.9で写真を使って簡単旅日記 [GPS]
今回はGPS関係の話です。位置情報を活用するってことで、8月に発売されたばかりの「SuperMappleDigital ver.9」(以下SMD9)を使って簡単に旅行の記録を残そう、というまるで昭文社の回し者のようなことをやってみます。(笑)SMD9になって次の機能が追加され、可能になりました。
・GPSログ *.GPXファイルの読み込み対応
・位置情報つき写真の取り込みにより地図上への写真表示
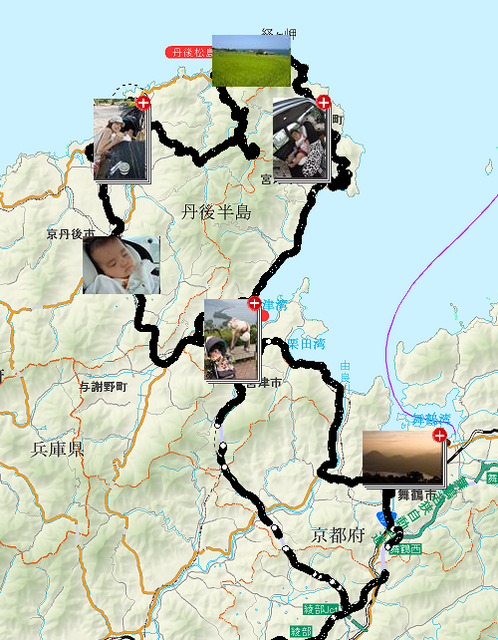
広域の表示では近くの画像はまとめて表示されます。
黒い線(実際には点の集合)はGPS経路です。
次のものが必要です。
・GPSロガー
GPS受信機+ログ機能が一体になったものです。最近のものは受信性能に関してラフに扱っても大丈夫になってきました。
・デジタルカメラ
当然ながら、ですが。
・SuperMappleDigital ver.9
全国版や、各地域版が出ています。
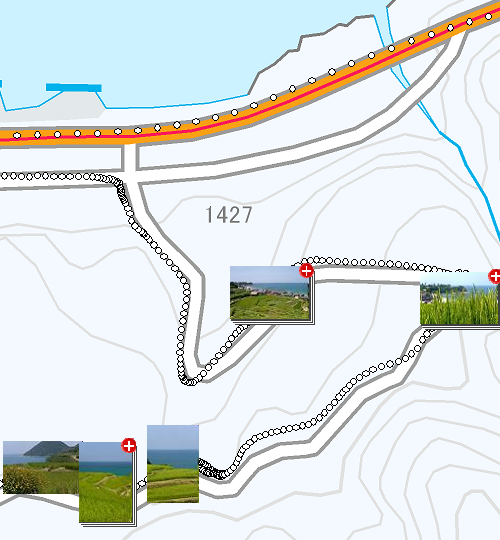
地図を拡大すると、各写真は細かく表示されます。
・GPSログ *.GPXファイルの読み込み対応
・位置情報つき写真の取り込みにより地図上への写真表示
広域の表示では近くの画像はまとめて表示されます。
黒い線(実際には点の集合)はGPS経路です。
次のものが必要です。
・GPSロガー
GPS受信機+ログ機能が一体になったものです。最近のものは受信性能に関してラフに扱っても大丈夫になってきました。
・デジタルカメラ
当然ながら、ですが。
・SuperMappleDigital ver.9
全国版や、各地域版が出ています。
地図を拡大すると、各写真は細かく表示されます。
GeoTagを使ってLightRoomのXMPファイルへ位置情報を書き込む際の手順と注意点 [GPS]
以前、GeoTagを使ってLightRoom(以下LR)のサイドカーファイル(XMPファイル)へ位置情報を書き込むことができますよというメモを書いたのですが、具体的な手順と注意点を書いていなかったので、残しておきます。なお、本項はXMPへの位置情報の書き込みを行いますので、LRではXMPサイドカーファイルを使用する設定になっている必要があります。LRのメニュー「ファイル」-「カタログ設定」でダイアログを開き、「メタデータ」タグの「変更点をXMPに自動的に書き込む」にチェックが入っていることが前提です。
位置情報付き画像ファイルを活用する [GPS]
GeoTagを使ってLRのXMPファイルに位置情報を書き込む [GPS]
前回、LightRoomのサイドカーファイル(XMPファイル)へのGPS位置情報の書き込みはできなかった、と書きましたが、先日のExifToolのアップデート7.33で一応できるようにはなったようなので、今回はそれを書きたいと思います。GeoTag 0.55とExifTool Version 7.33で実行しました。
GeoTagを使えば、RAWに変更を加えることなく、LightRoomの生成したXMPファイルに位置情報を書き込むことができるようになります。(※)それによりLightRoomで位置情報を参照したり、位置情報のついた画像を生成できるようになります。また、前回のgpsPhoto.plを使った方法よりかなり簡単です。
※XMPファイルがあると、XMPファイルを書き換えるようです。XMPがないとき、オプションでXMPを作るか、画像ファイルに書き込むかを設定できます。
キヤノンRAWファイル(*.CR2)にGPS位置情報を付ける [GPS]
さて、キヤノンのRAWファイル(*.CR2)にGPS位置情報を埋め込む方法です。具体的に「画像ファイルに位置情報を埋め込む」というのは、GPSで取得した撮影時の情報をExifに追記するということを意味します。いくつかあった方法のうち、私の環境で唯一うまくいった方法を今回書きたいと思います。はじめに断っておきますが、ちょっとハードルが高いです。ソフトをインストールしてクリックして終わりというわけには行かないです。DOSプロンプトって?という状態ではちょっと無理です。(もちろん、これを機に勉強されるのもありかと。)簡単な方法を探したのですが、先にも記した通り、残念ながら今の状態ではこれしかありませんでした。
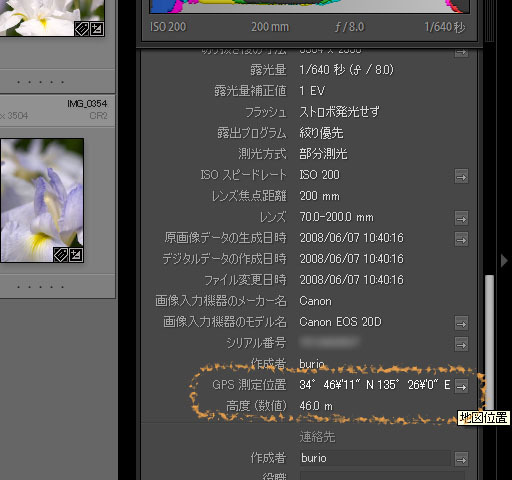
Light Roomで位置情報付きの画像を見たとき